Making Your Videos Look Sharper Using HandBrake
Most people think that upscaling video just means stretching it to a higher resolution, but real quality enhancement goes far beyond that. HandBrake, a free and open-source video transcoder, offers more than just format conversion—it quietly delivers powerful tools for improving video quality. While it doesn't use flashy AI or deep learning, it gives you the control needed to clean, sharpen, and upscale footage with precision.
Whether you're restoring old clips, preparing videos for upload, or trying to boost clarity on larger screens, HandBrake can help. This guide explains step-by-step instructions on how to use HandBrake upscale settings to genuinely enhance your video quality.
Understanding HandBrake’s Upscale Potential
Let’s start with expectations. HandBrake doesn’t invent detail out of thin air. It’s not an AI-based enhancer. But it lets you take full control of how your video is processed, resized, and cleaned up. That alone makes a big difference when you’re looking to boost overall quality.
Upscaling starts with resolution settings. Under the "Dimensions" tab, you can manually increase the output size of your video—say from 720p to 1080p or even 4K. However, real improvement happens when you apply filters and fine-tune encoding options.
HandBrake includes useful tools like Denoise and Deblock. These filters help smooth out grainy footage and reduce blocky compression artifacts that are common in old or low-quality clips. You can also crop out black borders and apply deinterlacing if your video shows signs of scan lines or flickering edges. These are simple changes that can make a video instantly cleaner.
Another key factor is bitrate. By lowering the Constant Quality factor (RF), you allow more data to be used per frame. This keeps detail sharper and avoids visual loss during compression. Encoder presets like “slow” or “slower” also help improve quality by spending more time analyzing each frame. It takes longer to process, but the payoff is better-looking results.
Frame rate settings are also worth tweaking. If your video has an unstable or inconsistent frame rate, forcing a constant frame output can lead to smoother playback, especially during fast-moving or panning scenes.
Refining Video with Subtle Enhancements
To get the most out of HandBrake, you have to look beyond resolution numbers. It's about how the video feels when played, and this means using the right filters.
If your footage is noisy, the NLMeans Denoise filter is one of HandBrake’s best features. A light or medium setting reduces grain without completely wiping away texture. For overcompressed files, a gentle Deblock filter can soften harsh digital edges. These aren’t cosmetic fixes—they directly affect how natural and polished the final video looks.

Cropping also plays a role. If your video has black bars or uneven edges, remove them. It immediately makes the footage feel more modern. Combine this with aspect ratio correction, and the upscale feel intentional, not forced.
Color and contrast matter, too. While HandBrake doesn't offer deep color grading, you can preserve better tone by selecting High or Main profiles during encoding. If available, use 10-bit encoding to prevent color banding, which is especially helpful in skies and shadowy scenes.
HandBrake doesn't offer to sharpen tools directly, but the combination of good denoising, proper bitrate, and encoding settings can give the impression of a sharper video. Cleaner frames, preserved edges, and smooth gradients make a video feel more "HD," even if it started rough.
When to Hold Back and What to Expect?
There's a limit to what upscaling can do. If your original video is heavily compressed, blurry, or extremely low-resolution, you can only improve so much. HandBrake helps present the best version of that footage, but it won't magically fill in the missing details.
Pushing a 240p video to 1080p won’t make it stunning. It’ll just make the flaws more noticeable if you don’t apply filters wisely. That’s why upscaling should be done carefully, with each setting adjusted to match the source.
Another consideration is hardware. Encoding at higher resolutions with slow presets and added filters demands more from your system. It’s not always quick. If you're processing long videos or a batch of files, be prepared to let your computer work for a while. But the tradeoff—better results—is worth it.
Also, keep in mind that not every device supports H.265 (HEVC) playback. If compatibility is a concern, stick with H.264. It's more widely supported and still delivers excellent results when paired with the right settings.
Lastly, be cautious not to overdo it. It’s tempting to apply every filter at once, but too much tweaking can leave your video looking artificial. Upscaling should feel natural. When done right, viewers shouldn’t even notice it was enhanced—they’ll just notice that it looks good.
Why Does HandBrake Still Hold Up?
Even with new tools constantly appearing, HandBrake remains one of the best options for video enhancement because it puts control in your hands. It doesn't rely on gimmicks. It's free, open-source, and supported on most platforms. It lets you scale your workflow—from single videos to batch processing—and it integrates well into broader editing setups.

It also plays a quiet but important role in video enhancement. After editing elsewhere, you can prep your final videos in HandBrake, tweaking resolution, filters, and compression settings to get clean, efficient output. It's the last step in many workflows—and for good reason.
Video enhancement isn’t always about transforming footage—it's about maximizing it. And that's what HandBrake excels at. With the right tweaks, you can make older or lower-res clips look sharper, cleaner, and more consistent. It's not flashy, but it works. And for anyone looking to get better videos without paying for advanced tools, that matters.
Conclusion
Upscaling with HandBrake isn’t just about changing resolution—it’s about improving video quality through smart, careful adjustments. With the right settings, filters, and a bit of patience, you can clean up footage, reduce noise, and create sharper, smoother results. It’s a free, reliable tool that delivers solid enhancement without extra cost or complexity. While it won’t perform miracles, it helps you get the best out of your existing footage, making it a practical choice for everyday video improvement.
Related Articles
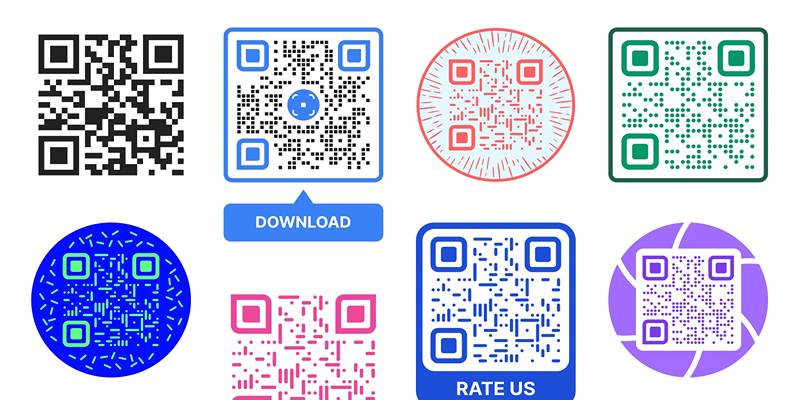
Create Branded QR Codes with These Top Custom Generators Online

Bootable USB Creation Made Easy: 3 Tools You Should Be Using Now
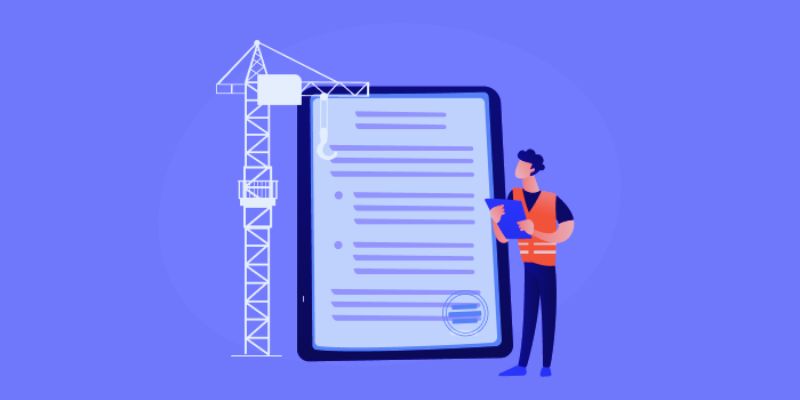
The 10 Best Online Form Builder Apps You Need to Try in 2025
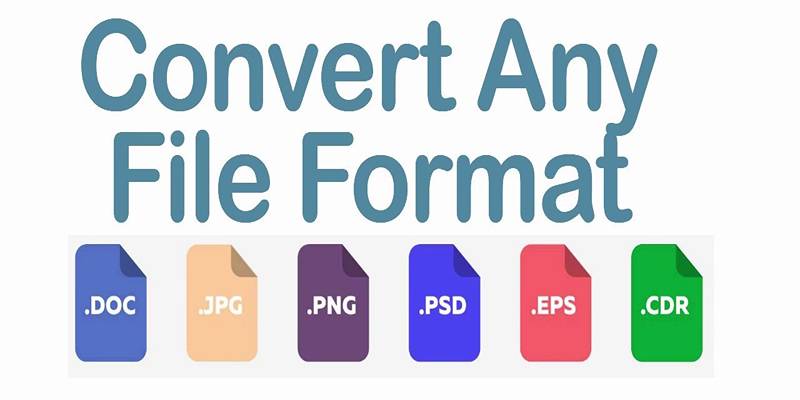
Online File Conversion Made Simple: No Software Needed for Any Format
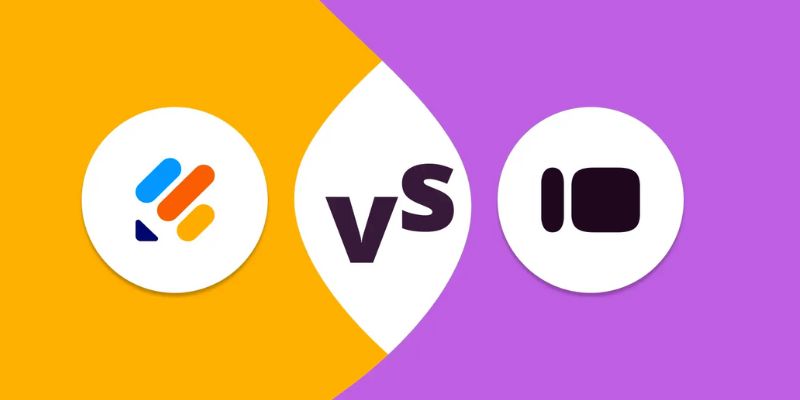
Jotform vs. Typeform: A Head-to-Head Comparison of the Best Form Builders
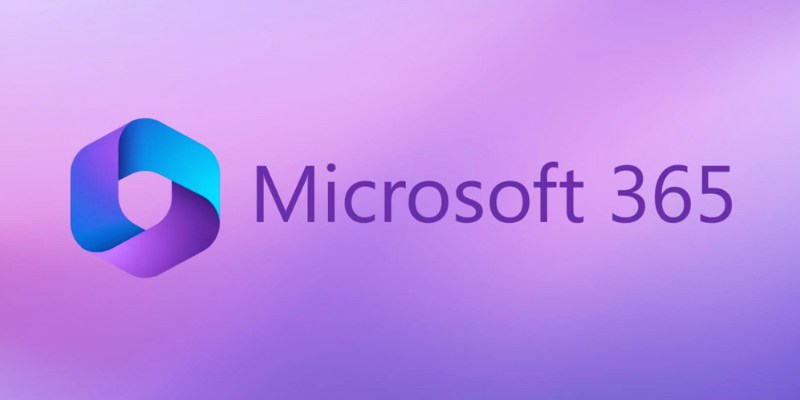
6 Ways to Automate Microsoft Office 365 and Boost Productivity

The Best Email Parsing Software for Automating The Workflow: Top Picks for 2025

Discover 7 Free Cloud Storage Services You Can Start Using Right Now

Capture Gameplay Smoothly: 5 Great ShadowPlay Alternatives
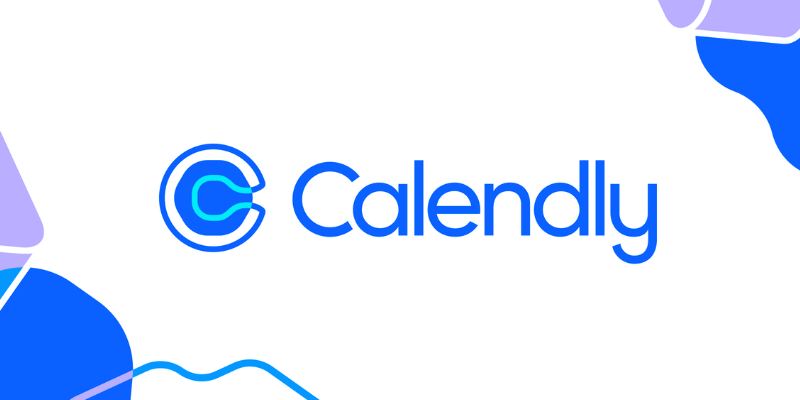
Unlock Efficiency: 7 Hidden Calendly Settings to Streamline Your Schedule
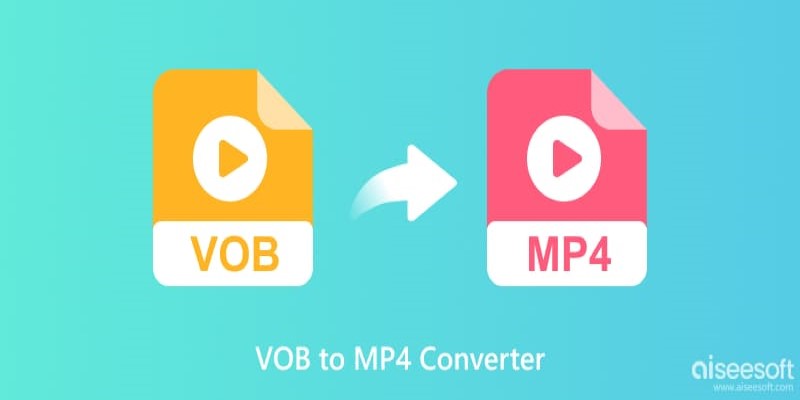
Top 5 VOB to MP4 Converters to Make Your DVDs Digital

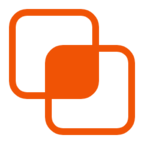 knacksnews
knacksnews