Turn Web Pages into PDF Documents with These Simple Online Tools
Sometimes, you find a really useful webpage—maybe it’s a recipe, a guide, or a post you want to keep forever. But what if the website goes offline or changes later? That’s where saving a website as a PDF comes in handy.
By turning a web page into a PDF, you can save a clean copy that can be printed on any device, even ones that don't have internet access. This guide will show you how to do it quickly and easily on a computer, phone, or browser add-on.
Why People Save Websites as PDF Files
Converting websites into PDF files has become a common practice for students, professionals, and everyday users. PDFs offer a fixed, unchangeable layout that makes sharing and storing content easy.
Here are a few reasons why this feature is widely used:
- To save important guides, blog posts, or recipes for future reference
- To keep receipts, invoices, and booking confirmations as records
- To archive time-sensitive information before it gets updated or deleted
- To read long-form content offline without internet access
- To organize content for research, documentation, or printing
Once converted, a PDF file preserves the design, text, and links of the original webpage, allowing users to open and print it across any device.
Popular Methods to Save Web Pages as Printable Documents
There are multiple ways to convert a website into a PDF. These methods vary depending on the device being used, but they all aim to offer convenience and clarity.
Using Built-In Browser Features
Modern browsers like Google Chrome, Mozilla Firefox, and Microsoft Edge include built-in options to print a web page as a PDF file. This method is one of the fastest and most accessible for most users.
Steps:
- Open the desired web page
- Press Ctrl + P (Windows) or Command + P (Mac)
- From the printer options, select “Save as PDF”
- Adjust layout or margins if needed
- Click “Save” and choose the destination folder
This method works best for simple text pages such as blog posts, how-to guides, or online tickets.
Using Online Conversion Tools
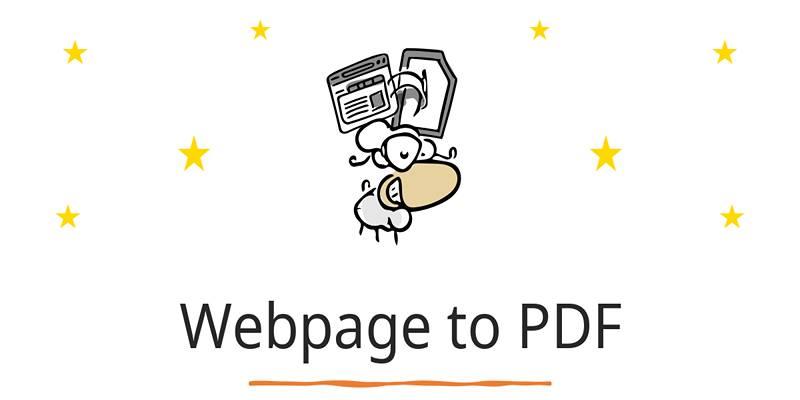
Some users prefer not to rely on browser settings and instead use third-party online tools. These tools allow users to paste a web address and download a clean PDF version of the page.
Popular options include:
- Webpage to PDF (webpagetopdf.com)
- PDFCrowd (pdfcrowd.com)
- HTML to PDF Converter (htmlpdf.com)
Steps to use these tools:
- Visit the tool’s website
- Enter the URL of the web page to be saved
- Click on “Convert” or “Download PDF”
- Save the generated PDF to a device
These tools are especially helpful when browser settings fail to capture content accurately or when the user wants advanced formatting.
Using Browser Extensions
For those who convert websites to PDF often, installing a browser extension can save time. These small add-ons add a button to the browser toolbar for one-click PDF saving.
Well-known extensions:
- PDF Mage for Firefox
- Save as PDF for Chrome
- Print Friendly & PDF for various browsers
Advantages of using extensions:
- One-click functionality
- Clean layout with removed ads
- Options to include or exclude images
- Custom font or size adjustments
Some extensions even offer preview options and allow users to edit or highlight content before converting.
Saving as PDF on Mobile Devices
People also access web pages on their smartphones and may want to save them directly as PDFs. Both Android and iOS offer native options to make this process smooth.
On Android
- Open the web page in Chrome
- Tap the three-dot menu and select Share
- Choose Print and then select Save as PDF
- Save the file to internal storage or cloud
On iPhone/iPad
- Open Safari and tap the Share icon
- Select Print
- Use a two-finger zoom on the print preview to create a PDF
- Tap the Share icon again and choose Save to Files
These methods help mobile users keep records of bookings, posts, or event details with just a few taps.
Tips for a Better PDF Conversion Experience
Some websites contain heavy ads, dynamic content, or auto-scrolling features that make PDF conversion tricky. With a few small adjustments, users can improve the quality of their PDF output.
Helpful tips include:
- Enable Reader Mode: Simplify the page by using the “Reader Mode” available in browsers like Safari or Firefox.
- Use ad blockers: Remove ads or pop-ups that might clutter the page before saving.
- Check layout: Preview the PDF and adjust margins, orientation, or zoom level to avoid cut-off sections.
- Use landscape for wide tables or charts: This improves readability and formatting in the final PDF.
Implementing these tips ensures the final PDF is neat, readable, and close to the original page’s design.
Advanced Tools for Frequent or Professional Use
For individuals or businesses needing more control over the content, professional PDF tools can be more suitable.
Adobe Acrobat

Adobe Acrobat’s premium version offers extensive features beyond basic saving:
- Save entire websites with internal links
- Edit and rearrange pages
- Add bookmarks, highlights, or notes
- Secure documents with passwords
This tool is commonly used in legal, academic, and corporate environments where document formatting and security matter.
Common Use Cases for Website-to-PDF Conversion
There are many practical situations where saving web content as a PDF can be a game-changer.
Some common examples include:
- Preserving online course materials or tutorials
- Keeping booking confirmations or hotel receipts
- Saving medical articles or research papers
- Sharing reports or whitepapers without broken links
- Archiving blogs, product descriptions, or reviews
Professionals across industries use this feature for compliance, documentation, and referencing purposes.
Conclusion
Saving websites as PDFs is a practical and user-friendly solution for preserving digital content in a printable format. From quick browser tools to advanced apps and extensions, there are plenty of options to meet every need. Whether it’s for study, business, or personal use, converting a web page into a PDF ensures that valuable information stays safe, accessible, and easy to share. With just a few clicks, users can turn any web page into a document that works both online and offline—providing flexibility and peace of mind in the digital age.
On this page
Why People Save Websites as PDF Files Popular Methods to Save Web Pages as Printable Documents Using Built-In Browser Features Steps: Using Online Conversion Tools Steps to use these tools: Using Browser Extensions Well-known extensions: Advantages of using extensions: Saving as PDF on Mobile Devices On Android On iPhone/iPad Tips for a Better PDF Conversion Experience Advanced Tools for Frequent or Professional Use Adobe Acrobat Common Use Cases for Website-to-PDF Conversion ConclusionRelated Articles
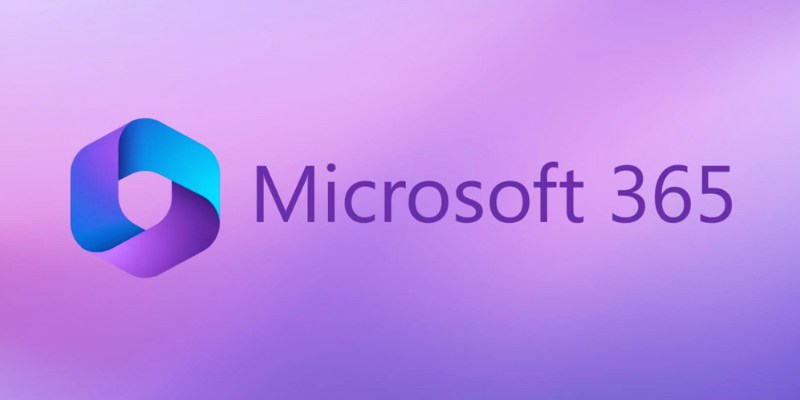
6 Ways to Automate Microsoft Office 365 and Boost Productivity
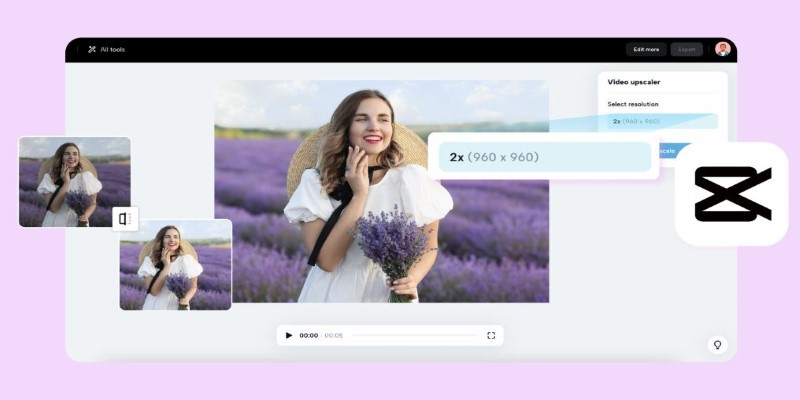
3 Powerful Tools for Upscaling Videos and Enhancing Resolution

The Best Email Parsing Software for Automating The Workflow: Top Picks for 2025
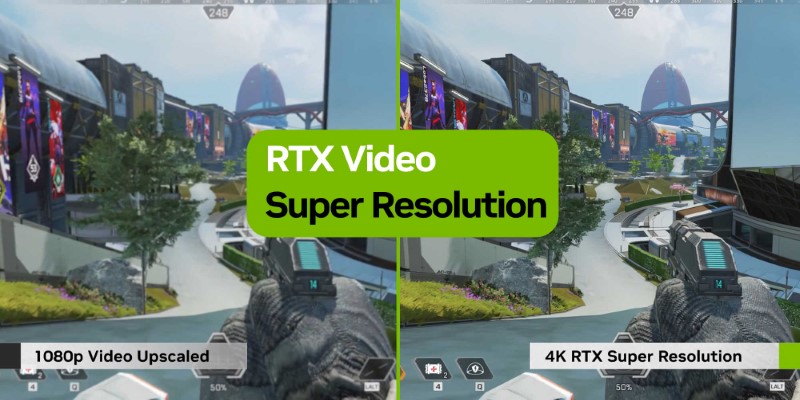
NVIDIA RTX Video Enhancement: AI-Powered Video Clarity
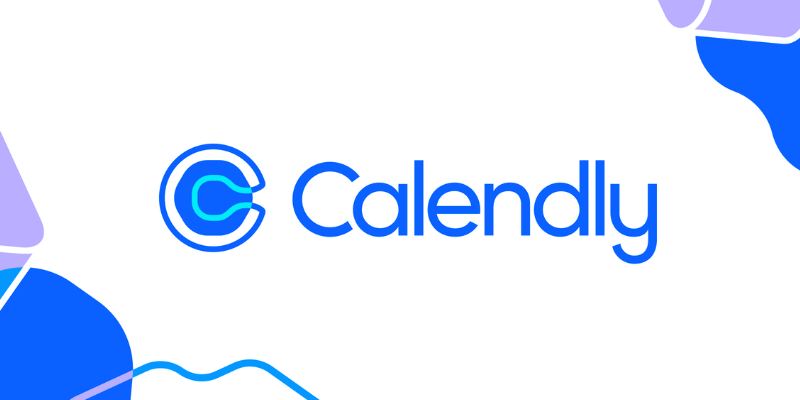
Unlock Efficiency: 7 Hidden Calendly Settings to Streamline Your Schedule

Boost Your Productivity: The 10 Best Google Docs Add-Ons You Need

How to Fix iPhone Image Issues by Converting HEIC to JPG Format
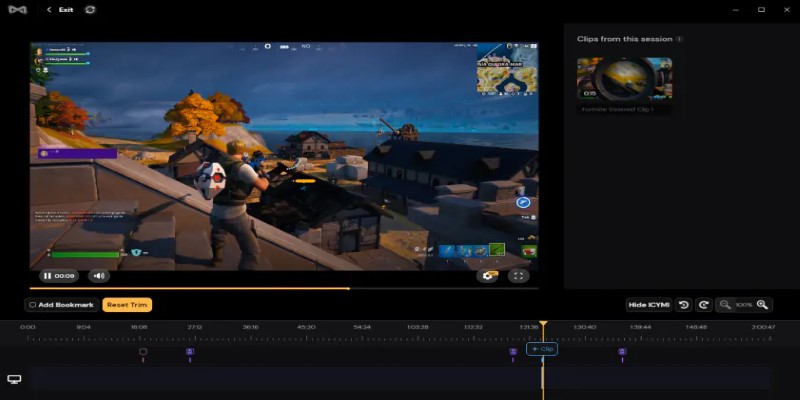
Vmake AI Review and The Best Alternative for Superior Video Enhancement
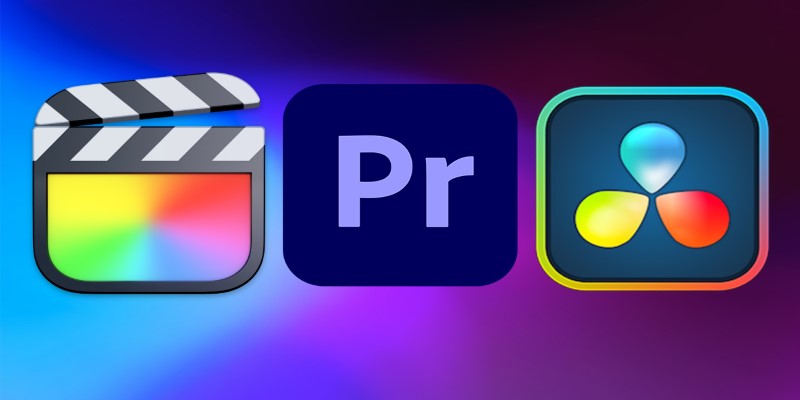
Final Cut Pro vs DaVinci Resolve: Which Fits Your Editing Style?

AVCLabs Video Enhancer AI: Is It Really Worth Your Trial?

How to Debug and Fix Crashing VS Code Extensions Effectively

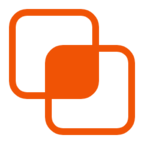 knacksnews
knacksnews