How to Automatically Save Gmail Attachments to a Google Drive Folder: A Guide
Handling email attachments can be taxing, especially as your Gmail storage begins to fill up. Important papers, pictures, and data might get buried under countless emails and be impossible to retrieve. Saving attachments to Google Drive provides a better answer than storing everything in Gmail. It allows you easy access from any device, free space, and file organization.
Google Drive lets you automatically store, distribute, and back up attachments, therefore guaranteeing safe access to your vital records. There are several ways to keep your files safe and readily available, whether your preferred approach is manual, automatic Zapier process, or built-in Google feature. This article will enable you to move Gmail attachments to Google Drive quickly, therefore enhancing file management and productivity.

Benefits of Saving Gmail Attachments to Google Drive
Gmail attachments saved to Google Drive offer several benefits. It simplifies access, organizing, and storage. Here are the main advantages:
- Frees up Gmail storage: Attachments eat a lot of the little space available in Gmail. Moving them to Google Drive releases inbox storage capacity.
- Keeps files organized: Since all attachments are kept in one location, locating crucial records from among emails is simpler.
- Easy sharing and access control: File sharing, among others, can be done without forwarding emails. Google Drive lets you also specify viewing or editing access rights.
- Automatic backup and sync: Google Drive stored files are automatically backed up. It guarantees access to any gadget and helps stop data loss.
- Better workflow and efficiency: Automation keeps vital files easily available when needed, saves time, and lessens hand downloads.
How do you manually save Gmail attachments to Google Drive?
There are several ways you might personally save Gmail attachments to Google Drive. These are some typical safe and quick approaches to do this.
Using the “Add to Drive” Option
The easiest way is to move attachments from Gmail to Google Drive, and you can do it without downloading them beforehand.
- Enter into your Gmail account.
- Access the email, including the attachment.
- Click on the attachment to examine choices.
- Select the "Add to Drive" button.
- Click "Organize" to relocate the file to a certain Google Drive folder.
- Click "Download all Attachments" and manually upload all attachments to Google Drive if you require them all.
Opening Saved Attachments in Google Drive
Attachments saved to Google Drive are readily available from any device once you have saved them.
- Open Google Drive on your device.
- Find the folder holding the attachments.
- To view the contents of a file, click on it.
- Click "Move" if you must relocate the file and select a fresh folder.
- Click "Move this item" and choose the target folder if you would rather keep it in Gmail.
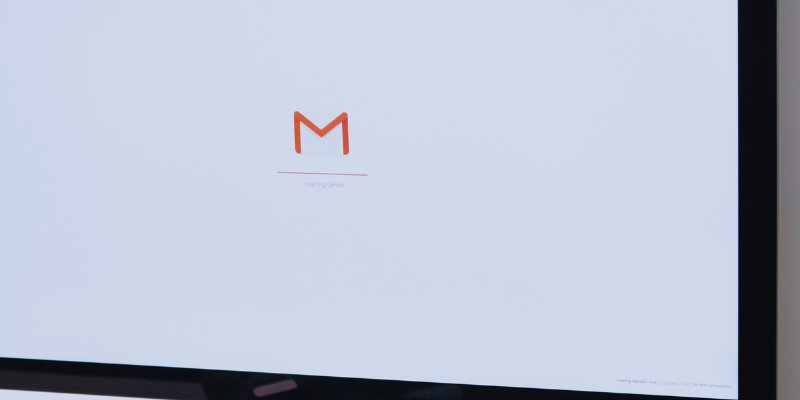
Using Zapier to Save Gmail Attachments to Google Drive
Connecting many apps—including Gmail and Google Drive—Zapier is a no-code automation solution. Establishing an automatic workflow will help you to make sure that every email attachment is straightly stored on your Google Drive without human effort.
- Step 1: Create a Zapier Account: Visit the Zapier website and register for a free account. Once logged in, click "Create a Zap" to launch fresh automation. A Zap is an automated workflow that links two programs to handle a chore without human involvement.
- Step 2: Set Gmail as the Trigger: Make Gmail the trigger app in the Zap editor. Choose "New Attachment in Gmail" then as the trigger event. It guarantees that, upon arrival of an email with an attachment, the automation will turn on everywhere. Then log in and give the necessary rights to link your Gmail account to Zapier. You then have filters to hone the automation.
- Step 3: Select Google Drive as the Action: Once Gmail is configured, choose Google Drive as the action app and select "Upload File" as the action event. Zapier will thus automatically copy the Gmail attachment straight to your Google Drive. Connect your Google Drive account now and let Zapier view your storage. Choose the particular Google Drive folder where attachments have to be kept. It guarantees orderly storage of all the files.
- Step 4: Test and Activate: Click "Test & Continue" before turning on the Zap to make sure everything operates as intended. If the test passes, turn on the Zap. Now, anytime you get an email, including an attachment, it will be automatically stored in your selected Google Drive folder without any human work.
Using Microsoft Power Automate to Save Gmail Attachments
Microsoft Power Automate automatically saves Gmail attachments to Google Drive without human labor. This approach is perfect for those who wish for flawless workflow integration between Gmail and Google Drive.
- Step 1: Create a Power Automate Account: Visit the Microsoft Power Automate website to create an account or sign in. Once logged in, click Create and choose Automated Cloud Flow to launch fresh automation.
- Step 2: Set Gmail as the Trigger: Choose Gmail as the trigger app and set the event to When a fresh email comes with an attachment. Connect your Gmail account and grant the required rights.
- Step 3: Select Google Drive as the Action: Set Upload File as the event and Google Drive as the action app. Link your Drive account, choose the destination folder, and then choose file-saving parameters.
- Step 4: Test and Activate: Run tests to ensure the automation operates. Once the tests are successful, activate the flow. All Gmail attachments will now automatically store themselves in Google Drive.
Conclusion:
Gmail attachments saved to Google Drive improve file management, storage, and access. It guarantees safe backups, makes file sharing simple, and releases Gmail space. Whether your preferred option is manual, Zapier automation, or Microsoft Power Automate, each guarantees that your attachments stay orderly and easily available. Automation replaces the need for manual downloading; manual saving is quick and easy. The best approach will rely on your tastes and workflow. Combining these ideas will help you to simplify email handling, cut clutter, and increase output. Maintaining key files on Google Drive guarantees their always availability as needed.
On this page
Benefits of Saving Gmail Attachments to Google Drive How do you manually save Gmail attachments to Google Drive? Using the “Add to Drive” Option Opening Saved Attachments in Google Drive Using Zapier to Save Gmail Attachments to Google Drive Using Microsoft Power Automate to Save Gmail Attachments Conclusion:Related Articles
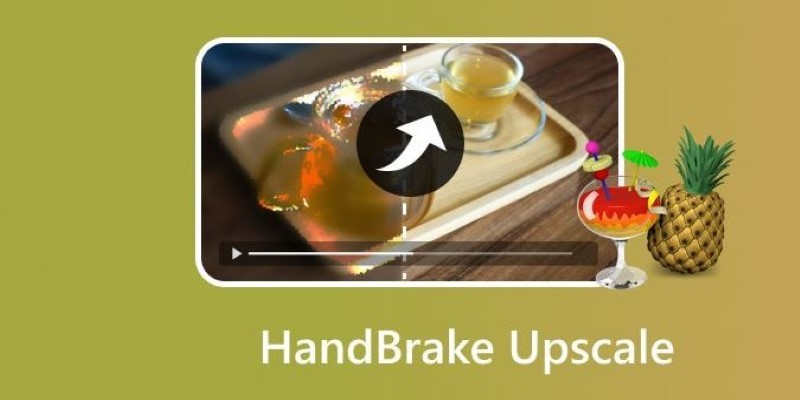
Making Your Videos Look Sharper Using HandBrake
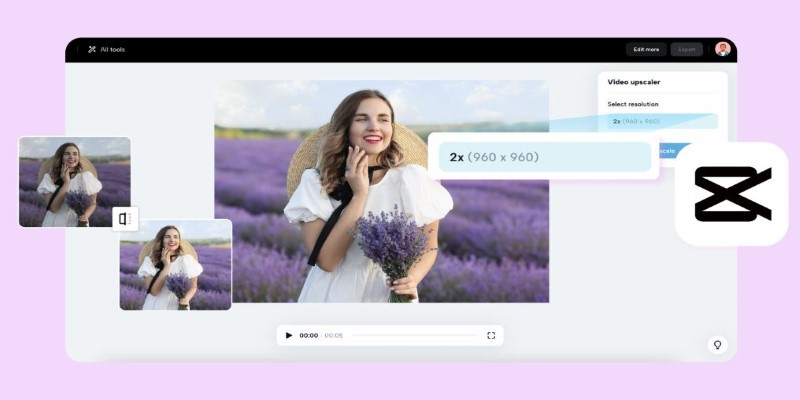
3 Powerful Tools for Upscaling Videos and Enhancing Resolution
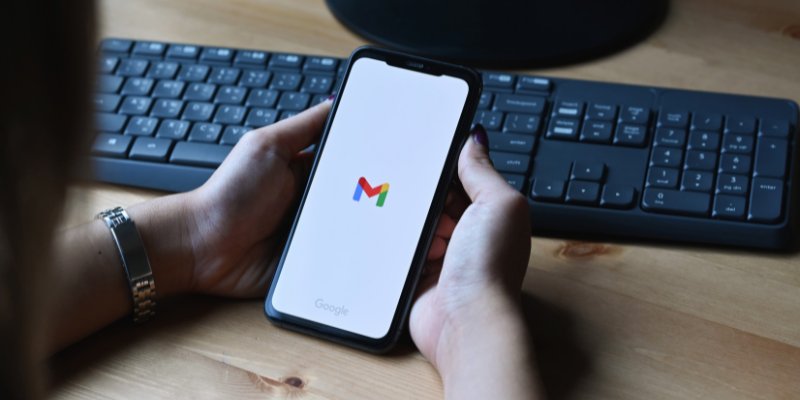
How to Automatically Save Gmail Attachments to a Google Drive Folder: A Guide

Learn to Remove Backgrounds from Any Image Without Photoshop

How to Debug and Fix Crashing VS Code Extensions Effectively
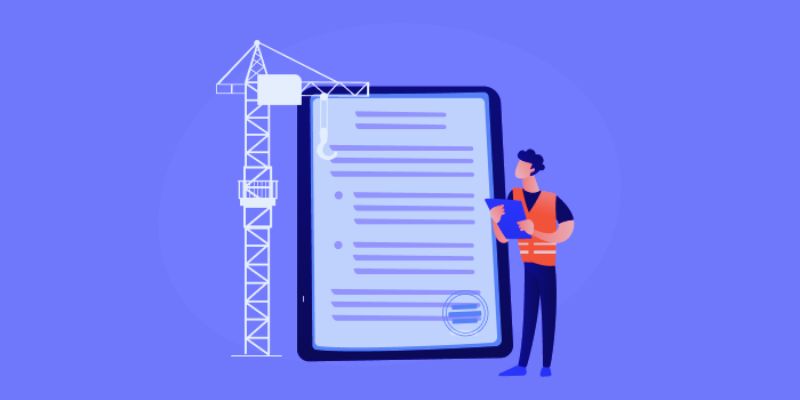
The 10 Best Online Form Builder Apps You Need to Try in 2025

Boost Your Productivity: The 10 Best Google Docs Add-Ons You Need
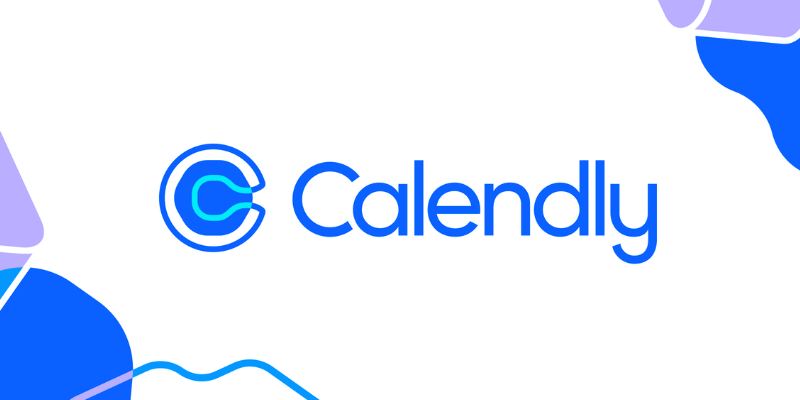
Unlock Efficiency: 7 Hidden Calendly Settings to Streamline Your Schedule

Bootable USB Creation Made Easy: 3 Tools You Should Be Using Now
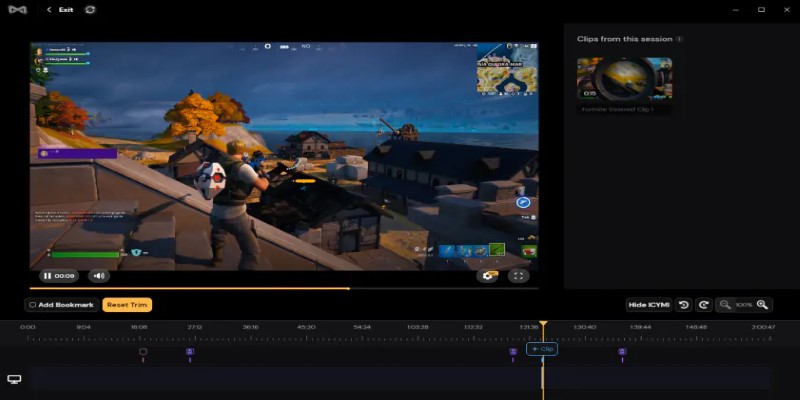
Vmake AI Review and The Best Alternative for Superior Video Enhancement
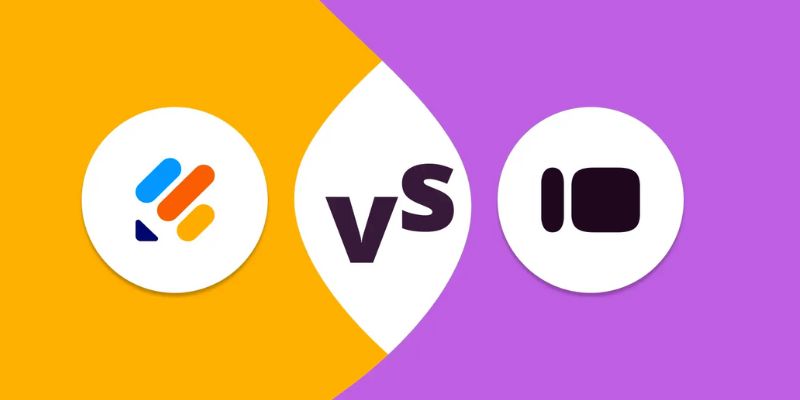
Jotform vs. Typeform: A Head-to-Head Comparison of the Best Form Builders

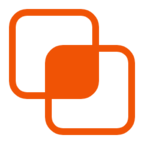 knacksnews
knacksnews