Fixing Zoom Audio Problems: A Step-by-Step Troubleshooting Guide
Whether attending a business meeting, an online class, or a virtual catch-up with friends, audio issues on Zoom can quickly turn the experience frustrating. You might be unable to hear others, or worse, they can't hear you. The good news? Most Zoom audio issues are relatively easy to resolve once you know what to check.
In this step-by-step guide, we'll walk through the most common reasons your Zoom audio might not be working and provide actionable fixes for both input (microphone) and output (speakers/headphones) problems—whether you're using a computer or mobile device.
1. Check If You're Muted (Or the Host Muted You)
Before diving into complex settings, let's start with the most basic—and common—issue.
Check if:
- You accidentally muted yourself by clicking the Mute button.
- The host has muted you during the call (you'll see a mute icon and no option to unmute unless the host allows it).
How to fix it:
- Click the Unmute button (bottom-left of the Zoom window).
- Politely ask the host in the chat to unmute you if needed.
2. Test Your Speaker and Microphone in Zoom
Zoom includes built-in testing tools that let you check if your audio devices are working properly—even before a meeting starts.
To test:
- Open Zoom and go to Settings > Audio.
- Click Test Speaker. You should hear a sound.
- Click Test Mic, speak, and Zoom will replay what you said.
If you don't hear anything:
- Use the dropdown menus to select different speakers or microphones.
- Make sure your headset or external devices are properly connected.
3. Choose the Right Microphone and Speaker
Zoom doesn't always pick the right microphone or speaker by default—especially if you have multiple devices connected.
How to select manually during a call:
- Click the up arrow next to the microphone icon.
- Choose your desired microphone and speaker from the list.
Tip: Try switching between available devices until you find the one that works.
4. Check Your Device's Sound Settings
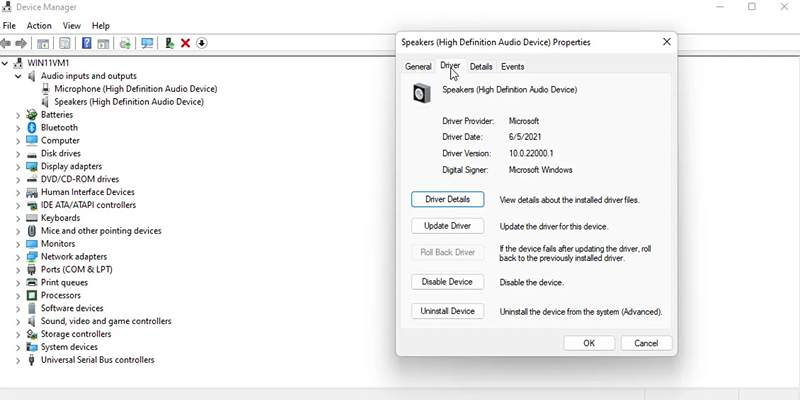
Your system's audio settings may be set to mute or use the wrong device, affecting Zoom audio.
For Windows:
- Right-click the speaker icon in the taskbar > Open Sound Settings.
- Under "Output" and "Input," select your active speaker and mic.
- Ensure volumes are turned up and not muted.
For Mac:
- Go to System Settings > Sound.
- Check both input and output devices and make sure the right one is selected.
- Adjust the input/output volume sliders.
5. Update Zoom to the Latest Version
Outdated Zoom versions can have bugs or compatibility issues that affect audio performance.
To update Zoom:
- Open the Zoom desktop app.
- Click your profile icon > Check for Updates.
- Download and install the latest version if prompted.
Keeping Zoom updated ensures the best performance and compatibility with your operating system and devices.
6. Restart Zoom and Your Device
Temporary software glitches can disrupt audio input/output. Restarting the Zoom app or your device often clears the issue.
Steps:
- Exit the Zoom app completely (not just minimize).
- Restart your computer or phone.
- Reopen Zoom and rejoin the meeting.
This simple step often resolves lingering audio conflicts.
7. Disconnect and Reconnect Audio in a Meeting
If your Audio suddenly cuts out during a call, re-establishing the connection can help.
In a Zoom meeting:
- Click the up arrow next to the microphone icon.
- Select Leave Computer Audio, then Join Audio again.
- Choose "Join with Computer Audio."
On mobile:
- Tap More > Disconnect Audio, then tap Join Audio again.
8. Check Headphones or External Devices
If you're using wired or Bluetooth headphones, the issue might not be with Zoom but with the device itself.
Try this:
- Unplug headphones and use your device's built-in speaker/mic.
- Reconnect or re-pair Bluetooth headphones.
- Test your headphones using another app or device to rule out hardware issues.
Faulty or disconnected audio accessories are a common cause of silent Zoom sessions.
9. Allow Zoom Microphone Permissions (Windows/Mac)
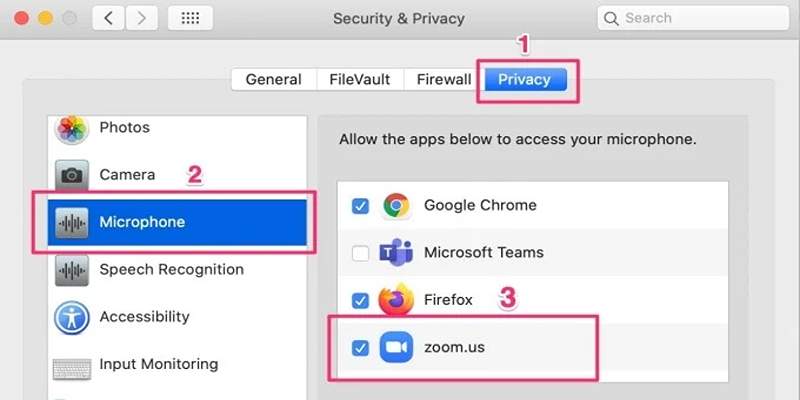
Your operating system may be blocking Zoom from accessing your microphone.
For Windows:
- Go to Settings > Privacy > Microphone.
- Make sure microphone access is on and that apps, including Zoom, are allowed.
For macOS:
- Open System Settings > Privacy & Security > Microphone.
- Make sure Zoom is checked (allowed access).
Without permission, Zoom won't be able to capture your voice—even if your mic is working.
10. Check Background Noise Suppression Settings
Zoom's background noise suppression feature is useful but can sometimes over-filter, cutting out your voice.
To adjust:
- Go to Settings > Audio.
- Click Advanced.
- Try lowering the "Suppress background noise" level from "Auto" to "Low" or "Disable."
This is helpful if your voice is being cut off when speaking quietly or using a low-sensitivity mic.
11. Reinstall Zoom (If All Else Fails)
If you've tried everything and Zoom audio still isn't working, it may be time for a clean reinstall.
Steps:
- Uninstall Zoom from your computer or device.
- Restart the system.
- Download the latest version from zoom.us/download and reinstall.
This clears out corrupted files or settings that might be causing audio trouble.
Bonus Tips for Better Audio in Zoom
Even after fixing major issues, these tips can enhance your overall audio experience:
- Use headphones to prevent echo and feedback.
- Invest in a dedicated USB microphone for clearer voice quality.
- Avoid multitasking with other apps that use Audio while on Zoom.
- Mute your mic when not speaking to avoid background distractions.
Conclusion
Zoom audio issues can be incredibly disruptive—especially when you're mid-meeting or trying to present something important. But with the right steps, most sound problems can be fixed in minutes.
Start by checking mute status and device settings, then move to permissions, updates, and even a full reinstall if needed. By troubleshooting systematically, you'll not only fix the current problem but reduce the chance of future disruptions.
So next time your Zoom audio goes silent, you'll know exactly how to bring it back—loud and clear.
On this page
1. Check If You're Muted (Or the Host Muted You) 2. Test Your Speaker and Microphone in Zoom 3. Choose the Right Microphone and Speaker 4. Check Your Device's Sound Settings 5. Update Zoom to the Latest Version 6. Restart Zoom and Your Device 7. Disconnect and Reconnect Audio in a Meeting 8. Check Headphones or External Devices 9. Allow Zoom Microphone Permissions (Windows/Mac) 10. Check Background Noise Suppression Settings 11. Reinstall Zoom (If All Else Fails) Bonus Tips for Better Audio in Zoom ConclusionRelated Articles
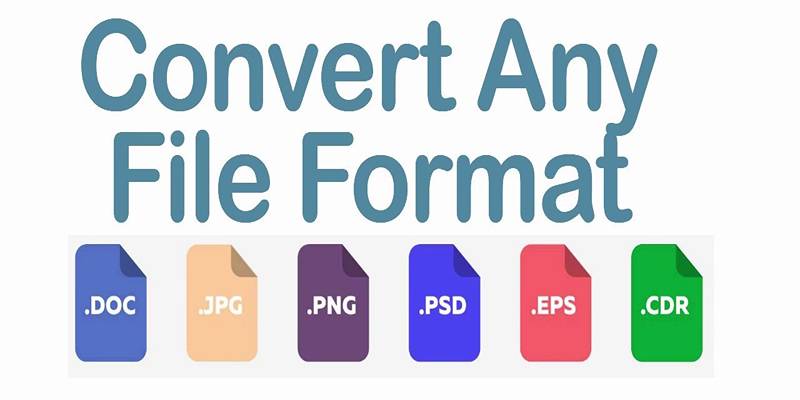
Online File Conversion Made Simple: No Software Needed for Any Format

JSON to CSV Conversion Made Easy: Tools Every Analyst Should Try

The Best Email Parsing Software for Automating The Workflow: Top Picks for 2025
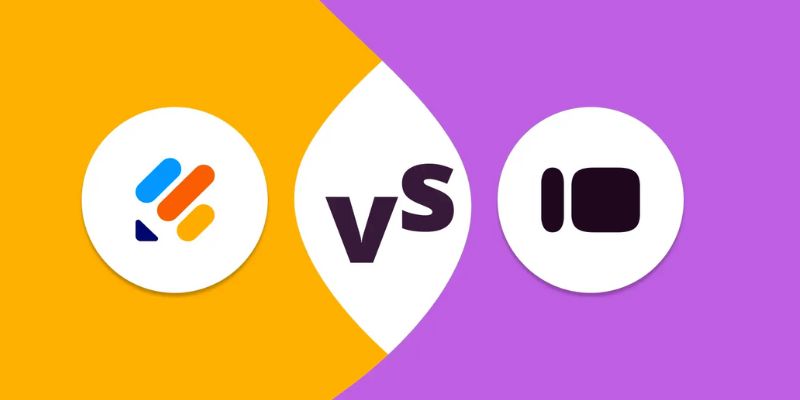
Jotform vs. Typeform: A Head-to-Head Comparison of the Best Form Builders
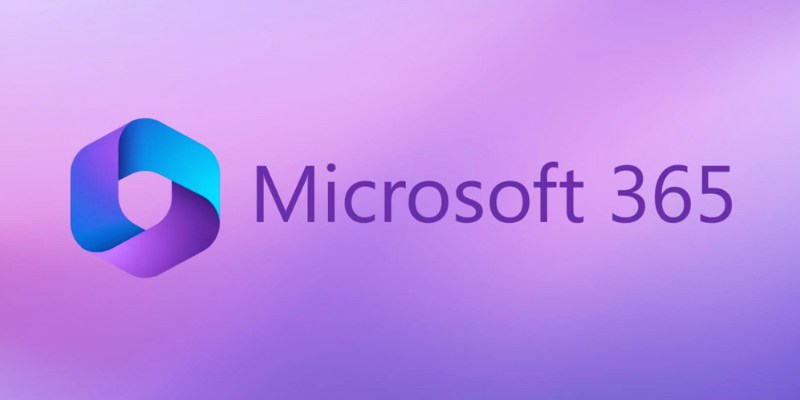
6 Ways to Automate Microsoft Office 365 and Boost Productivity
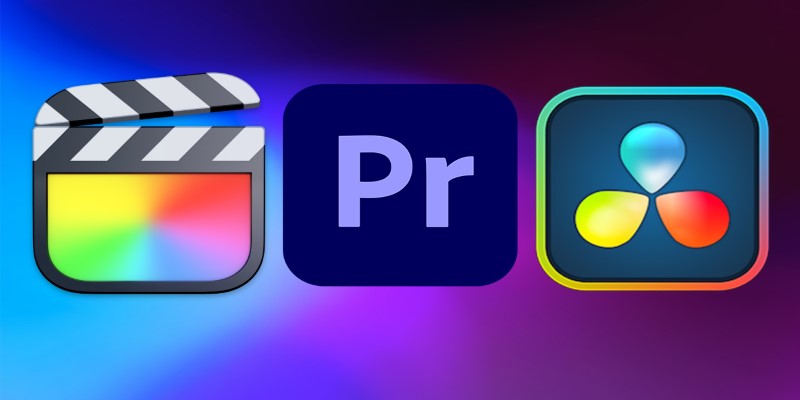
Final Cut Pro vs DaVinci Resolve: Which Fits Your Editing Style?

Learn to Remove Backgrounds from Any Image Without Photoshop
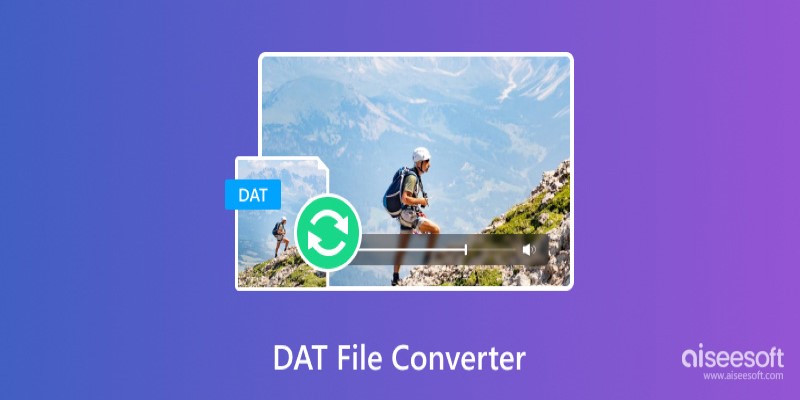
DAT File Converters: The Easiest Way to Open DAT Files Smoothly
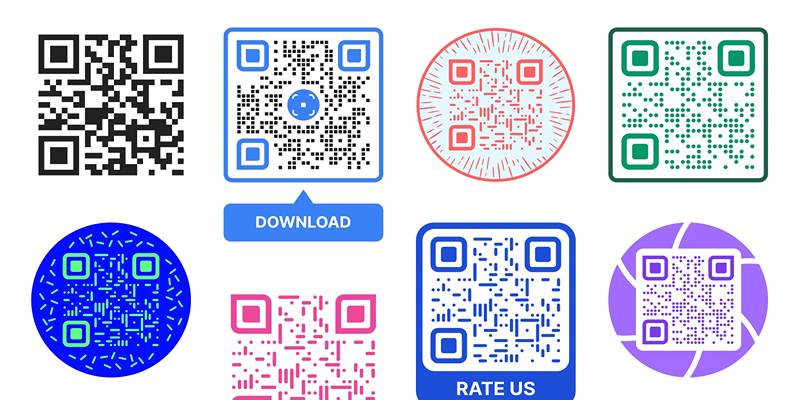
Create Branded QR Codes with These Top Custom Generators Online
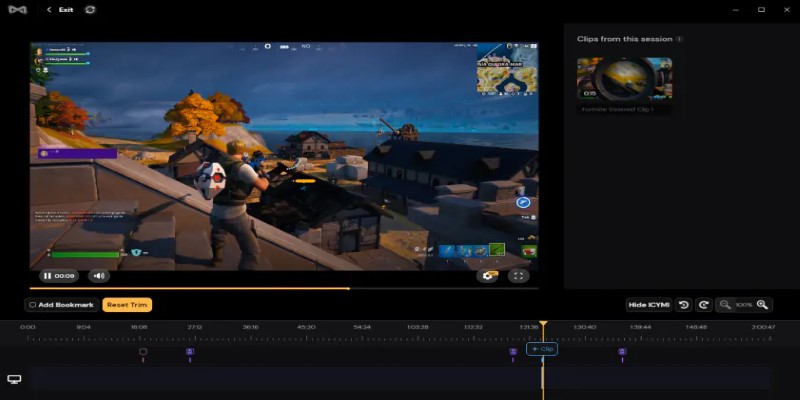
Best Game Clipping Software Options for Lag-Free Recording
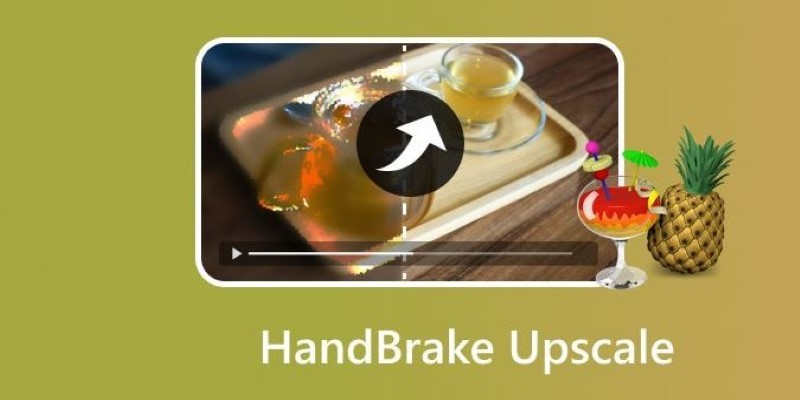
Making Your Videos Look Sharper Using HandBrake

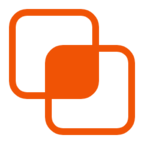 knacksnews
knacksnews